Setting up Windows XP Laptops for VWCCWiFi
1. Make sure that your wireless is turned on.
Go to the Network Connections screen by first selecting Start, Settings, Control Panel or Start, Control Panel (depending on the version of Windows XP that you have).
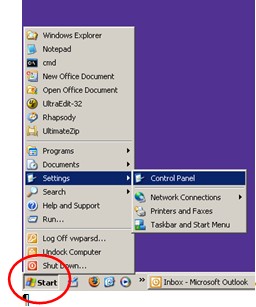
2. Next select Network Connections.
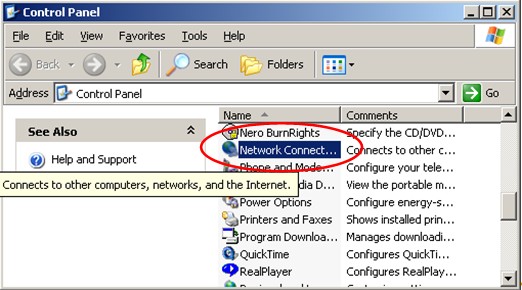
3. Find your network adapter (the one with the little wireless tower symbol) and highlight it.
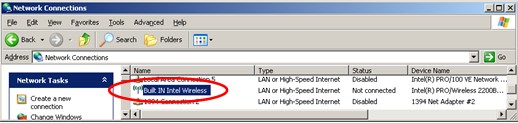
4. Right-click the network adapter and choose Properties.
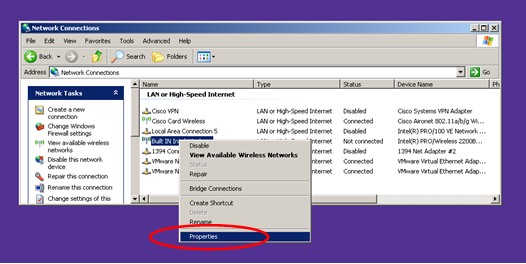
5. Select the Wireless Networks tab, then press the Add... button.
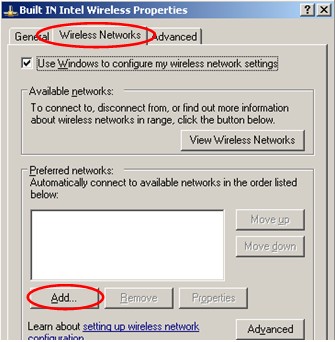
6. Enter the following information on the Association tab:
Network name (SSID): VWCCWiFi (note the two lowercase "i"s. Match the spelling exactly.)
Network Authentication: WPA2
Data encryption: AES
NOTE: If WPA2 option is not visible select WPA, then click the drop down box to look for WPA2. This is a known bug.
NOTE: Service Pack 3 OR Service Pack 2 and additional patches are required before the WPA2 option will be listed.
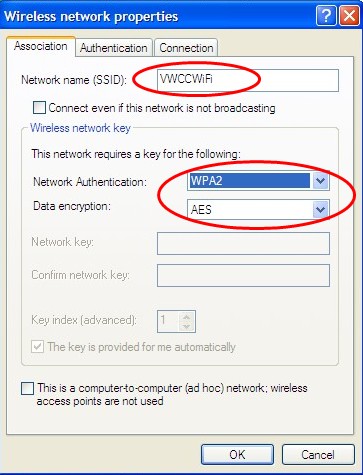
7. Now select the Authentication tab. Set the EAP type: to Protected EAP (PEAP),
Make sure both Authentication checkboxes below the EAP Type are unchecked, then press the Properties button.
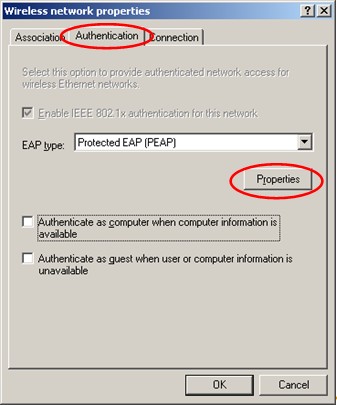
8. Ensure the Validate server certificate box is checked.
Select the Trusted Root Certification Authority entitled Entrust Root Certification Authority.
Ensure that the Authentication Method is set to Secured password (EAP-MSCHAP v2) and the Enable Fast Reconnect box is checked.
Then press the Configure... button.
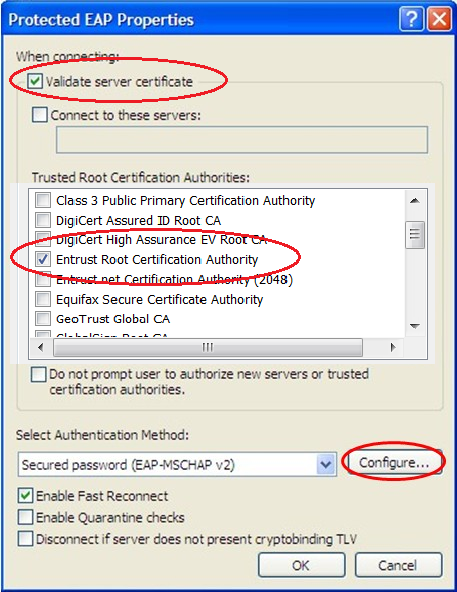
9. Uncheck to use the Automatically use my Windows logon name and password (and domain if any) check box, then press the OK button on this screen and the previous 2 screens (i.e. press OK 3 times).
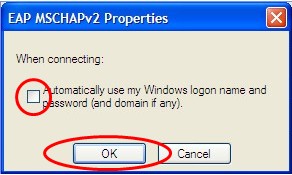
10. The VWCCWiFi network should now appear under Preferred networks.
If VWwifi is also listed under Preferred networks:, highlight it and press the Remove button.
Press the OK Button.
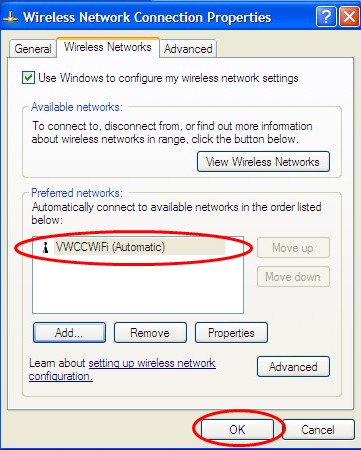
11. You should see an information box pop up in the lower right-hand corner of the screen similar to the one below.
Click on the box to bring up the login credentials screen.
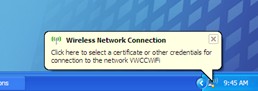
12. The login credentials screen uses the same username and password that you use to log into MyVWCC.
Leave the Logon domain field blank.
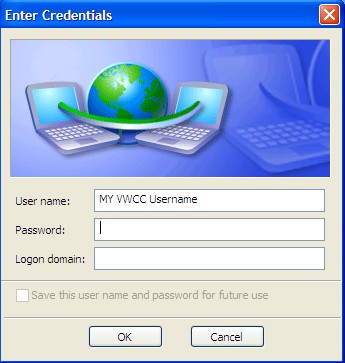
13. If you entered the correct username/password, the information bubble should now show that you are connected.
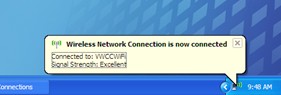
The only thing that may be required in the future is to change the password if you have changed your MyVWCC password.
Any questions should be directed to:
Virginia Western Help Desk
Business Science building, Room M273
Phone: 540-857-7354
Email:
