Setting up Windows 10 and 11 Laptops for VWCCWiFi
Windows 10 or 11 actually figures out most of the settings to connect to VWCCWifi, but there will be a few things you will need to configure manually.
1. Click on the Windows icon ![]() (in the bottom left-hand corner) and type in "Control Panel". In the search results, find and select Control Panel.
(in the bottom left-hand corner) and type in "Control Panel". In the search results, find and select Control Panel.
2. Select Network and Internet, then Network and Sharing Center.
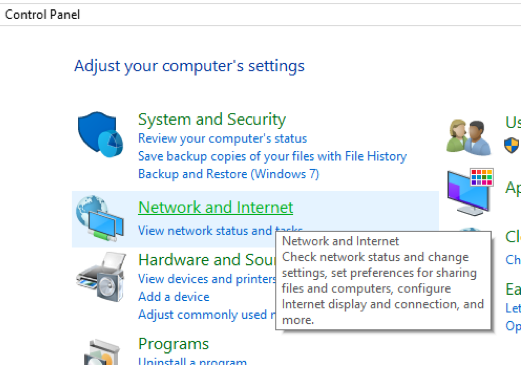
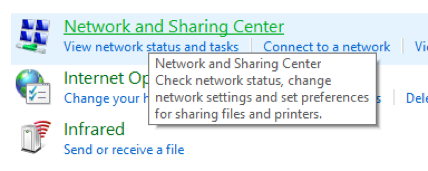
3. Next select Set up a new connection or network, highlight Manually connect to a wireless network, then press the Next button.
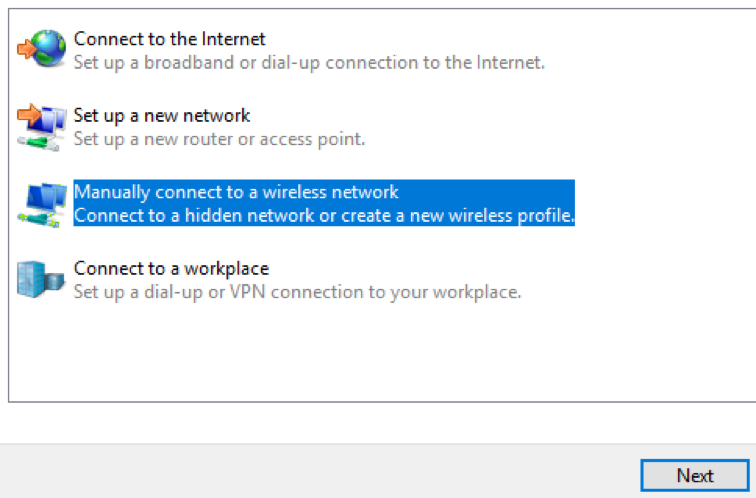
4. Enter the following information:
- Network name: VWCCWiFi (note the two lowercase i's. Match the spelling exactly.)
- Security type: WPA2-Enterprise
- The rest of the information should already be correct, if not, match the screenshot below.
- Press the Next button.
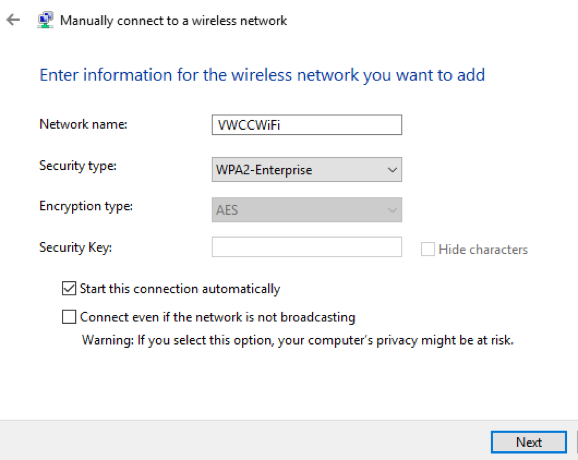
5. The next screen should tell you that VWCCWiFi has been successfully added, if not go back to step 1.
If VWCCWiFi was successfully added, then select Change connection settings.
6. Select the Security tab.
7. Ensure that the Security type is set to WPA2-Enterprise, the Encryption type is AES and the network authentication method is Microsoft: Protected EAP (PEAP),
then press the Settings button.
Note: The checkmark next to remember my credentials can be unchecked if you want a different user to be able to login.
8. Ensure the Verify the server's identity by validating the certificate box is checked.
Select the Trusted Root Certification Authority entitled Entrust Root Certification Authority (you may see multiple listings, but choose the first one).
Ensure that the Authentication Method is set to Secured password (EAP-MSCHAP v2) and the Enable Fast Reconnect box is checked. Then press the Configure... button.
9. Ensure Automatically use my Windows logon name and password (and domain if any) is unchecked.
Then press the OK button 3 times and the Close button once to close all open dialog windows.
10. Now left-click on the wireless network icon in the lower right-hand corner of the screen.
The available wireless networks should show up on the right-side of the screen.
11. Select
12. You'll first see the message that says Checking network requirements, then it will ask for your username and password. It's looking for your MyVWCC username and password. After entering them, press the OK button.
Once you have entered the username and password information, give it another minute or so, then open a browser to check to see that you can now access the Internet. You should be successful. The only thing that may be required in the future is to change the password if you have changed your MyVWCC password.
Any questions should be directed to:
Virginia Western Help Desk
Business Science building, Room M273
Phone: 540-857-7354
Email:
